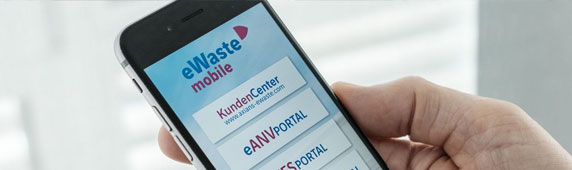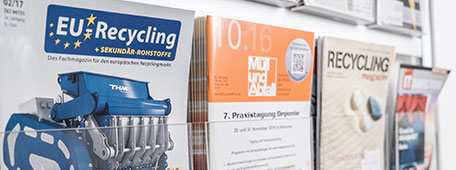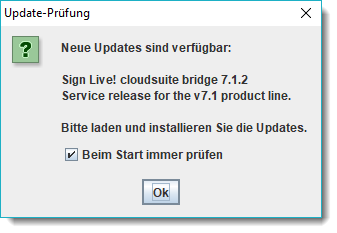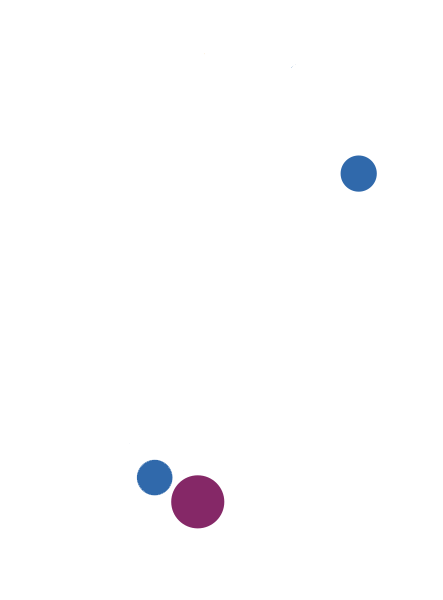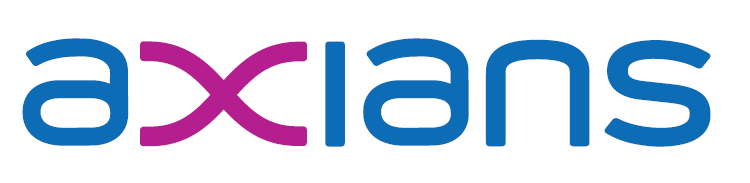Installation Signatursoftware (Sign Live! CC cloud suite bridge)
Inhaltsverzeichnis:
Achtung: Bevor Sie mit Ihrer Telesec Signaturkarte signieren können, muss diese betriebsbereit gemacht und der Empfang betätigt werden. Sollten Sie das noch nicht getan haben, schauen Sie bitte zuerst diese Anleitung an.
Die Software „Sign Live! cloudsuite bridge“, mit der aktuellen Version 7.1.14 (Release Notes folgen) ist die Komponente, welche für die Signatur der Axians eWaste Produkte genutzt wird und dafür auf Ihrem Computer installiert sein muss. Diese Version ist auch für Windows 11 freigegeben. Für ein leichteres Verständnis sprechen wir in dieser Anleitung jedoch nicht mehr von „Sign Live! cloudsuite bridge“, sondern von der „Signatursoftware“. Diese Version unterstützt auch die D-Trust Card v5.1/v5.4 , sowie die Telesec TCOS V3 Signaturkarte.
Sollten Sie die Version 7.1.0 (oder noch älter) installiert haben, werden Sie entweder durch solch eine Infobox (Versionsnummern können variieren) aufmerksam gemacht oder Sie reagieren eigenständig und aktualisieren auf die neue Version.
Mit den nächsten beiden Links können Sie die Signatursoftware für Ihren PC oder Terminalserver herunterladen. Beachten Sie jedoch vorher unsere Systemvoraussetzungen!
Versuchen Sie – falls Sie sich nicht sicher sind – zuerst die 64-Bit Version zu installieren. Sollte das nicht gehen, installieren Sie bitte die 32-Bit Version.
Sollten Sie bereits eine ältere Version installiert haben, empfehlen wir dringend die alte Version erst zu deinstallieren. Im Anschluss den Rechner einmal neu starten. Danach dann die neue Version installieren.
- 32-Bit Version: https://service.axians-ewaste.com/fum/de/dateiablage/path/eanvportal/support/signatur/setup_CSBridge_JRE_7.1.14_32Bit.exe
- 64-Bit Version: https://service.axians-ewaste.com/fum/de/dateiablage/path/eanvportal/support/signatur/setup_CSBridge_JRE_7.1.14_64Bit.exe
Hinweis: Sollten Sie die Signatursoftware bereits installiert haben und dennoch auf Fehler stoßen, dann gehen Sie bitte direkt zum Abschnitt „Fehlersuche“.
Installation der Signatursoftware
Silent Installation (optional für Administratoren):
setup_CSBridge_JRE_7.1.14_64Bit.exe /silent /closeapplications /allusers /norestart /log
Mögliche weitere Parameter unter https://jrsoftware.org/ishelp/index.php?topic=setupcmdline
Nachdem Sie nun die Signatursoftware korrekt heruntergeladen haben, starten Sie die entsprechende Datei und folgen dieser Anleitung.
Hinweis:
Lassen Sie sich bei den Bildern nicht von den Versionsnummern ablenken.
Der Softwarehersteller bezeichnet die Signatursoftware in den Bildern pauschal mit der Version 7.1.
Wählen Sie die Sprache aus:

Optional: Eventuell folgt der Hinweis, dass bereits eine ältere Version der Signatursoftware installiert ist, falls diese von Ihnen zuvor nicht deinstalliert wurde.
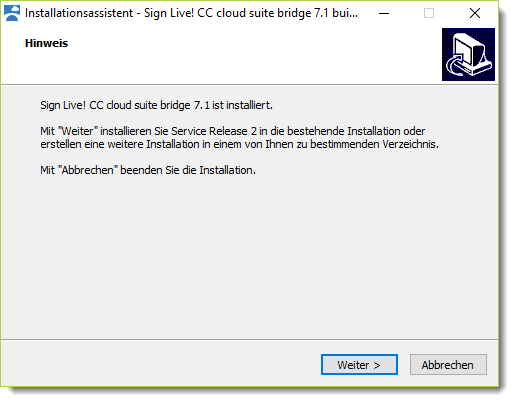
Akzeptieren Sie die Lizenzvereinbarung und klicken auf „Weiter“:
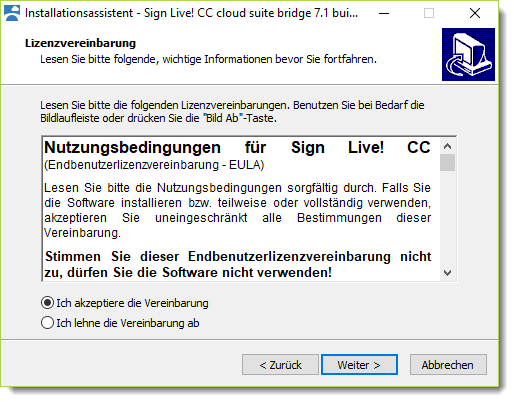
Lesen Sie die Zusatzinformationen und klicken auf „Weiter“:
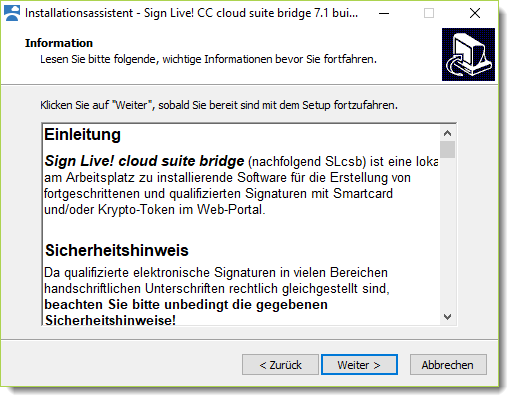
Wählen Sie Ihr gewünschtes Installationsverzeichnis und klicken auf „Weiter“:
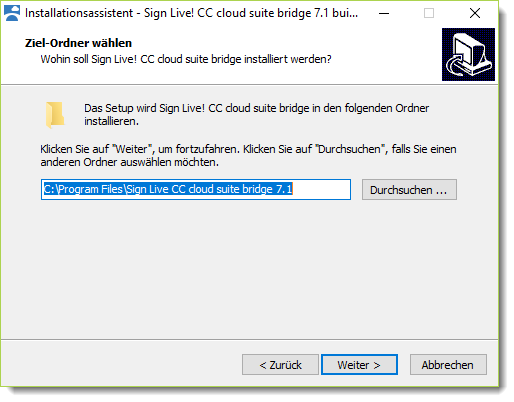
Entscheiden Sie, ob Sie eine Desktopverknüpfung benötigen, klicken auf „Weiter“ und „Installieren“:
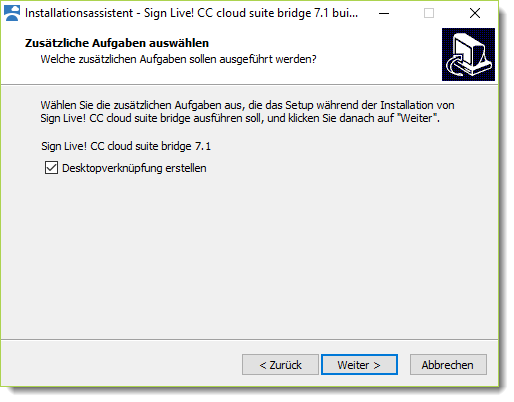
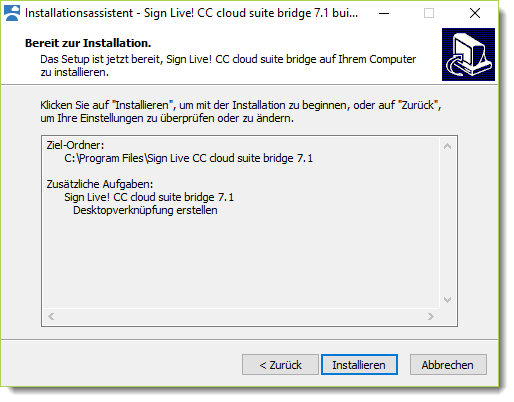
Optional: Falls Sie eine Vorgängerversion installiert und geöffnet haben, bestätigen Sie bitte, dass die alte Version geschlossen werden darf:
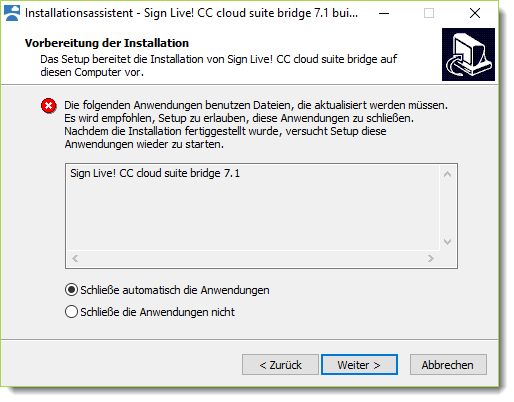
Die neue Version wird installiert:
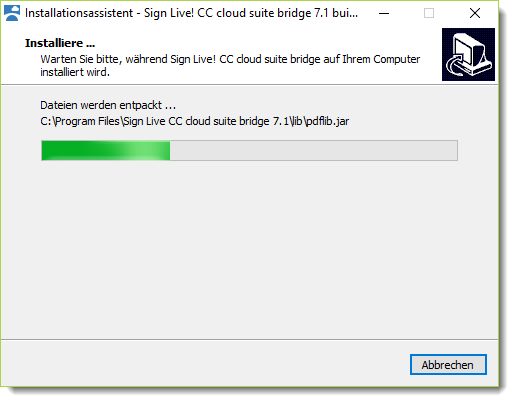
Nach Abschluss der Installation kann die Signatursoftware durch Klick auf „Fertigstellen“ sofort gestartet werden:
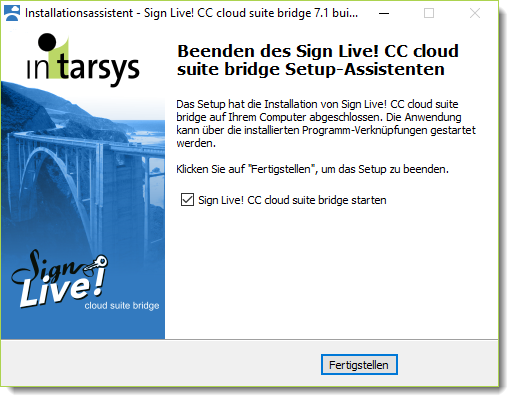
Konfiguration der Signatursoftware
Nach dem Start der Signatursoftware findet man diese auf dem Hauptbildschirm rechts unten im System Tray, in dem normalerweise das Datum und die Uhrzeit stehen.
Hinweis: Falls das Symbol nicht gleich zu sehen ist, könnte es sein, dass bei Ihnen nicht alle gestarteten Softwareanwendungen sichtbar sind. In diesem Fall sollte bei Ihnen ein Symbol wie ein Satteldach ^ zu sehen sein. Klicken Sie auf dieses Symbol und es erscheinen die „versteckten“ anderen Softwareanwendungen.
Fahren Sie mit dem Mauszeiger direkt über das Symbol der Signatursoftware und klicken die rechte Maustaste:
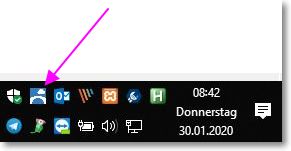
Klicken Sie dann mit der linken Maustaste auf „Einstellungen“:
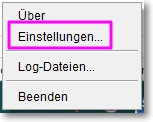
Im darauffolgenden Fenster müssen Sie die Option „Server automatisch starten“ deaktivieren (vgl. Screenshot).
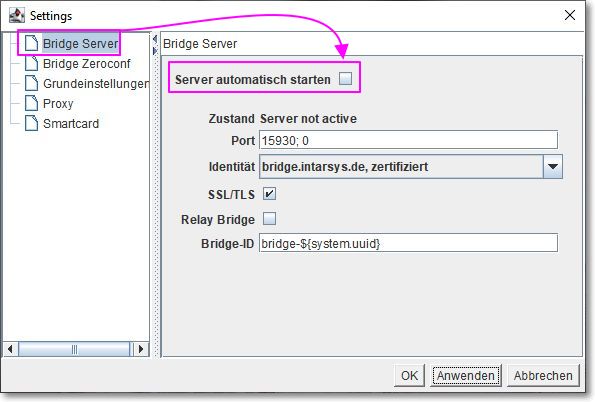
Ob Sie einen Proxyserver verwenden oder nicht, erfragen Sie bitte direkt bei Ihrem IT Betreuer. Dieser soll Ihnen auch gleich die notwendigen Angaben übermitteln.
Sollten Sie nicht über einen Proxyserver ins Internet gelangen, stellen Sie bitte die Proxyeinstellung vgl. zum folgenden Screenshot, oder auf „Systemeinstellungen verwenden“ ein.
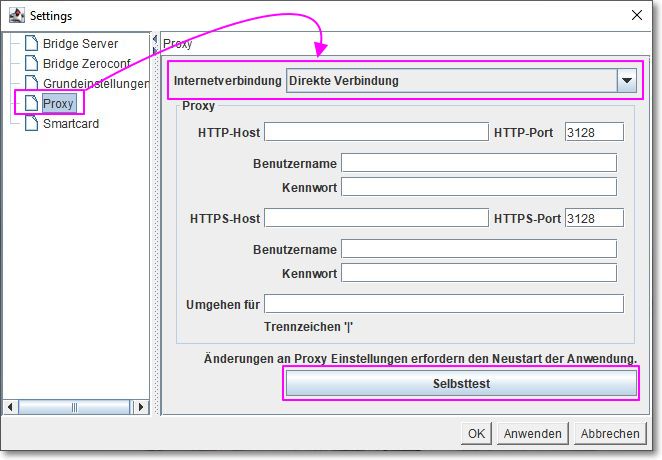
Sollten Sie über einen Proxyserver ins Internet gelangen, stellen Sie bitte die Proxyeinstellung vgl. zum folgenden Screenshot ein.
Die Angabe einer Proxy.pac URL wird hier nicht unterstützt!
Hinweis: Es muss immer die IP oder der FQDN, sowie der Port angegeben werden.
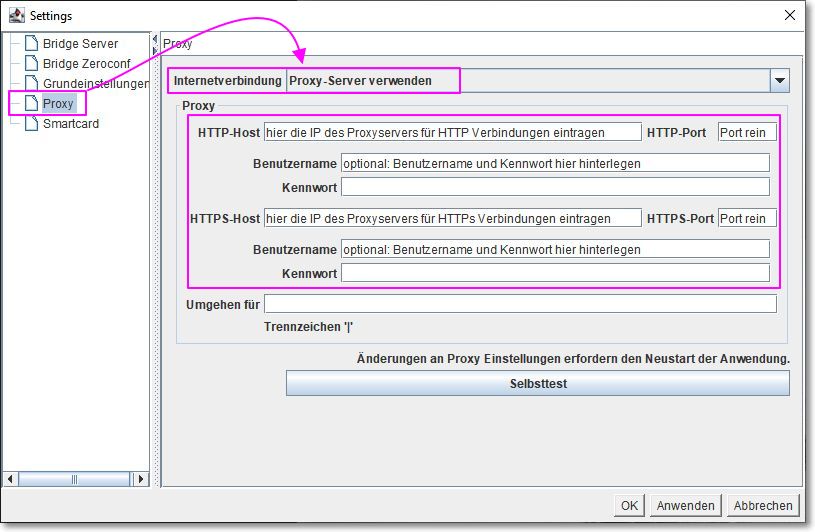
Klicken Sie bitte nun auf „OK“. Nach ein paar Sekunden schließt sich dieses Fenster.
Schließen Sie die Signatursoftware, indem Sie mit dem Mauszeiger über das Symbol der Signatursoftware fahren und auf „Beenden“ klicken.
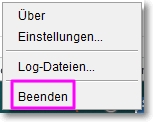
Hinweis: Durch das Schließen der Signatursoftware können sich die vorgenommenen Einstellungen in der Konfigurationdatei aktualisieren.
Warten Sie ca. 15 Sekunden und starten Sie die Signatursoftware erneut, das entsprechende Symbol dazu sollte sich auf Ihrem Desktop befinden.
Nach dem erneuten Start gehen Sie bitte nochmals zu den Proxy Einstellungen und klicken auf „Selbsttest“.
Wenn Sie alles richtig eingestellt haben, erscheint folgendes Fenster:
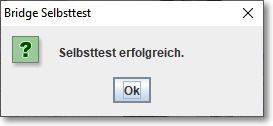
Klicken Sie zunächst im großen Fenster auf „OK“, anschließend im kleinen Fenster auf „OK“.
Die Signatursoftware ist betriebsbereit.
Hinweis: Je nach Internet Browser werden Sie bei der ersten Signatur gefragt, mit welchem Browser Sie die Anwendung öffnen wollen. Meistens besteht die Option den Standardbrowser direkt festzulegen, damit das Fenster nur einmalig erscheint. Wir empfehlen Ihnen diese Option zu wählen, damit Sie dies nicht bei jeder Signatur einzeln bestätigen müssen.
Firewall Informationen
Folgende Einstellungen müssen auf einer Firewall vorgenommen werden, damit die Kommunikation ohne Probleme verläuft:
Freigabe für die URLs:
- service.intarsys.de/webservice/test/v1
- *.eanvportal.de
Für beide URLs müssen der Port 80 und 443 freigegeben werden.
Um den folgenden Fehler im Vorfeld zu umgehen, sollte beim Einsatz einer Interception Firewall (diese öffnet unseren SSL Kanal und verschlüsselt dann jedoch nicht dem richtigen Zertifikat) eine Ausnahmeregel für das eANVportal aktiviert werden. Falls dieses nicht geht, muss unten stehende Lösung (siehe Fehlersuche) umgesetzt werden.
Fehlersuche
PKIX path Fehlermeldungen
Folgende Fehlermeldung erscheint bei der Signatur: de.intarsys.cloudsuite.remoteprocessor.api.RemoteProcessorException: PKIX path building failed: java.security.cert.CertPathBuilderException: Unable to find certificate chain.
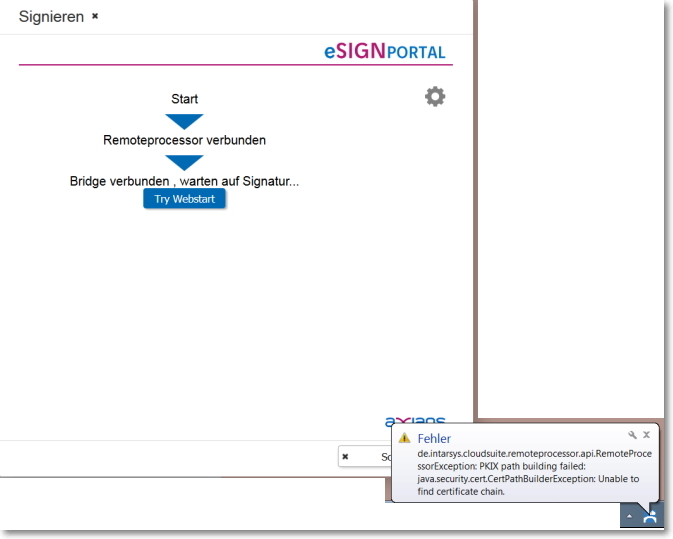
In diesem Fall ist es vermutlich so, dass Ihr Unternehmen eine Firewall zur SSL-Interception nutzt.
Um dies zum umgehen öffnen Sie „als Administrator“ bitte folgende Datei in einem Editor. Sollte die Datei noch nicht im Verzeichnis sein, erstellen Sie bitte eine neue.
C:\Program Files\Sign Live CC cloud suite bridge 7.1\bin\CSBridge.exe.vmoptions
Schreiben Sie folgende Zeile in die Datei CSBridge.exe.vmoptions
1 | -Djavax.net.ssl.trustStoreType=Windows-ROOT |
Speichern Sie die Datei und starten Sie die Signatursoftware erneut.
RFID Feld deaktivieren
Sollten Sie ein Kartenlesegerät der Firma Reiner SCT haben, welches mit einer RFID Funktion ausgestattet ist, kann es oft damit Probleme in Verbindung mit normalen Signaturkarten geben. In dem Fall müssen Sie das RFID Feld im Kartenlesegerät deaktivieren
So deaktivieren Sie das RFID-Feld:
Drücken Sie die Pfeil-Oben Taste
Im Display wird „RF-Feld: EIN“ angezeigt
Drücken Sie die Pfeil-Runter Taste
Bestätigen Sie „RF-Feld: AUS“ mit der OK-Taste
Troubleshooting
Sollte die Fehlersuche keine Besserung gebracht haben, benötigen wir weitere Dateien zur Analyse.
Debugging aktivieren
- Im Installationsverzeichnis „C:\Program Files\Sign Live CC cloud suite bridge 7.1\demo\vmoptions\debug“ die Datei CSBridge.exe.vmoptions kopieren und ins Verzeichnis
„C:\Program Files\Sign Live CC cloud suite bridge 7.1\bin“ einfügen. - Den kompletten Inhalt von „C:\Program Files\Sign Live CC cloud suite bridge 7.1\bin\CSBridge.exe.vmoptions“ austauschen gegen
1-Djavax.net.debug - Die Datei logback.xml im Verzeichnis „C:\Program Files\Sign Live CC cloud suite bridge 7.1\classes\config\“ um folgende Zeilen erweitern.Ergänzen Sie nach den bereits existierenden Loggern folgende Zeilen:
123
<logger name="java.security" level="TRACE"/><logger name="javax.net" level="TRACE"/><!--logger name="javax.net.ssl" level="TRACE"/-->
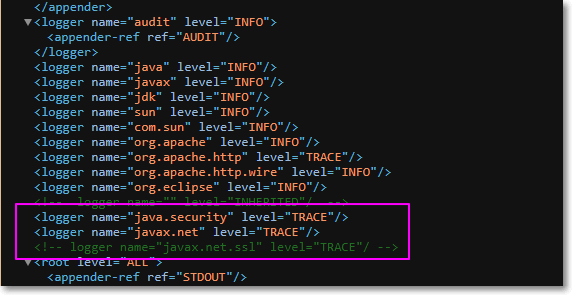
Jetzt den Ordner %userprofile%\.CSBridge_7.1 öffnen und dort sämtliche Dateien, welche mit CSBridge* beginnen löschen.
Nun nochmals einen neuen Signaturvorgang starten und dann die neu erstellte CSBridge.log bzw. SignLivecloudsuitebridge dem Axians eWaste Support zur Verfügung stellen.
Stand: 27.03.2024
Update: 02.07.2025