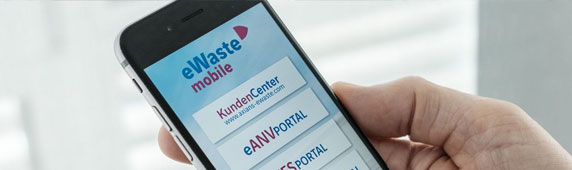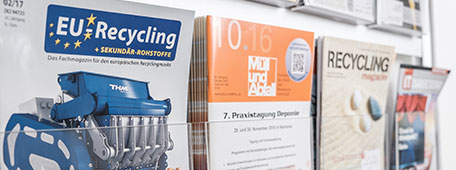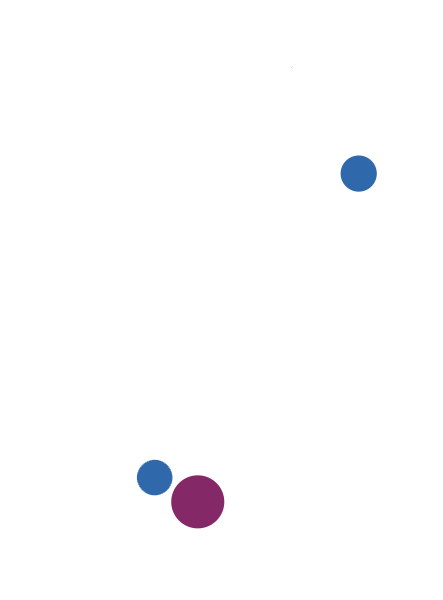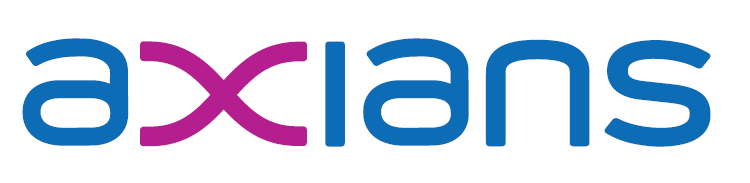Bestellvorgang Fernsignatur via Video Identverfahren
Inhaltsverzeichnis:
Sehr geehrte Kunden,
wir freuen uns, dass Sie sich für die neue Art der persönlichen Unterschrift entschieden haben. Mit dem Erwerb eines Fernsignatur Zertifikats wird Ihr Arbeitsleben noch mobiler.
Bevor Sie mit der eigentlichen Beauftragung des Fernsignatur Zertifikats beginnen, möchten wir Sie eindringlich bitten, diese Anleitung erst einmal komplett zu lesen, damit Ihnen alle folgenden Schritte schon mal bekannt vorkommen.
Bitte führen Sie Schritt 3 des Inhaltsverzeichnisses: “Video Identifikation am Smartphone” direkt auf Ihrem Smartphone aus!!!
Einleitung
Zunächst bestellen Sie in unserem Webshop das Fernsignatur Zertifikat. Alternativ können Sie auch unsere eANVmobile App mit dem Fernsignatur Zertifikat bestellen.
Im Anschluss erhalten Sie eine E-Mail mit einer kurzen Zusammenfassung dieses FAQ Artikels und dem Link für die Identifikation für ihre Fernsignatur.
Mit unserem neuen Onboarding-Verfahren können Sie einfach und zeitsparend die Identifikation für ihre Fernsignatur mit ihrem Smartphone durchführen.
Hier ist der Link: Axians Onboarding Page Sie können rechts oben die Webseite auf deutsch einstellen.
Identifikationsdaten
Wählen Sie entweder als Identifikationstyp für das Video Identverfahren Ihren Personalausweis oder Ihren Reisepass.
Diese Anleitung basiert auf dem Personalausweis.
Füllen Sie das Formular bitte nach den Vorgaben aus.
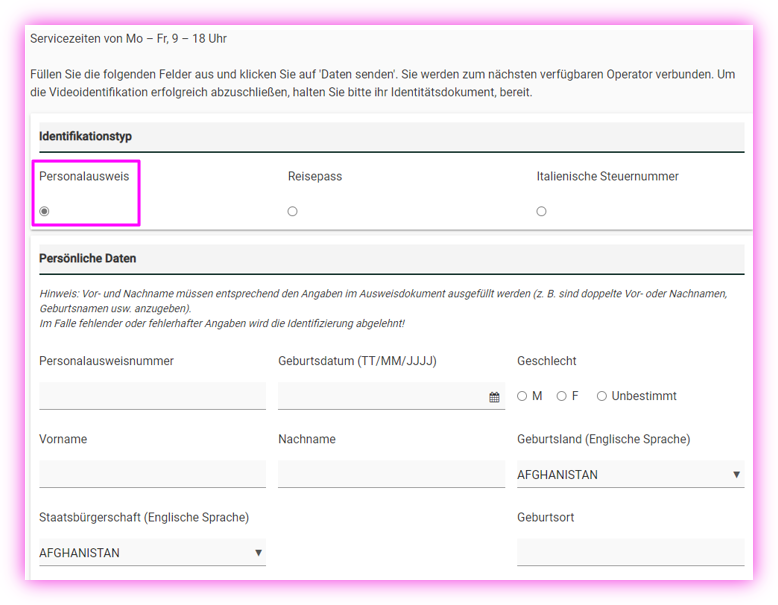
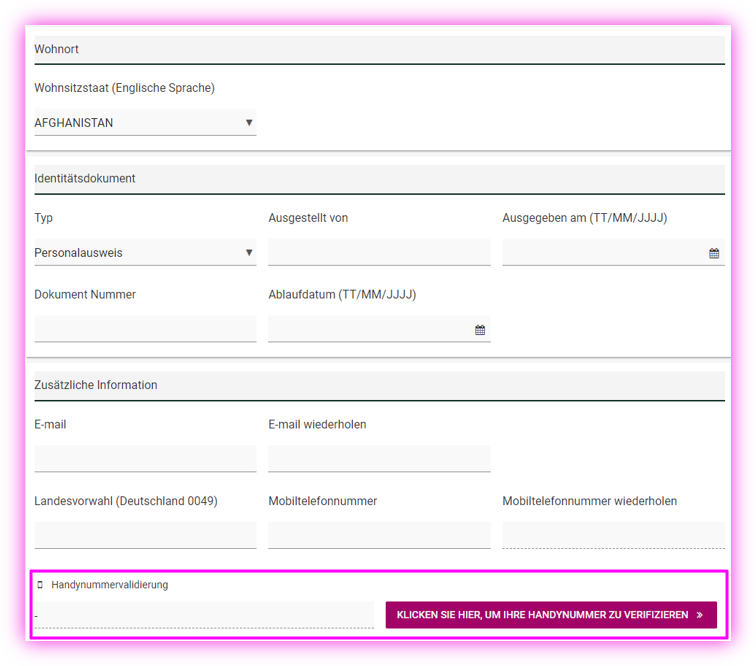
Nachdem Sie die Landesvorwahl, sowie Ihre Mobilfunknummer 2x eingegeben haben, klicken Sie bitte auf die Schaltfläche für die Handynummer Verifizierung. Es wird Ihnen auf diese Mobilfunknummer ein OTP-Code per SMS gesendet. Geben Sie diesen bitte in das unten markierte Feld ein und klicken Sie auf Validieren.

Bestätigen Sie die Nutzungsbedingungen und die Datenschutzerklärung und senden Sie die Daten
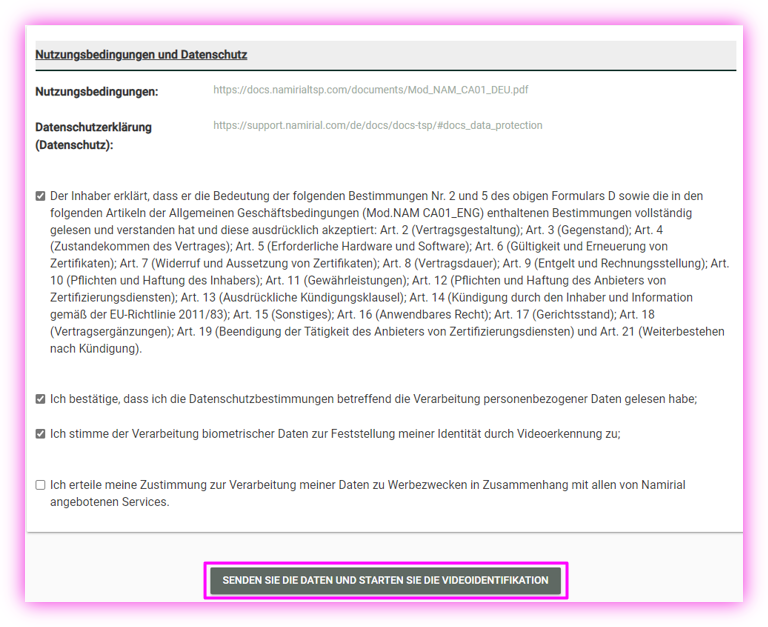
Video Identifikation am Smartphone
Wählen Sie nun Auf dem Handy fortfahren, um die Identifikation mit ihrem Smartphone durchzuführen.
Wir beschreiben hier nur das Verfahren der Identifikation am Handy.
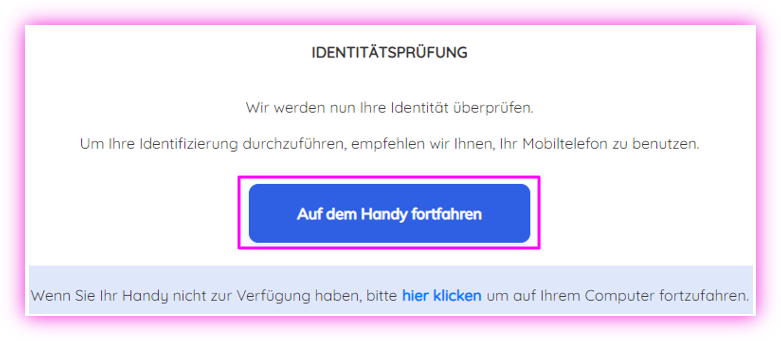
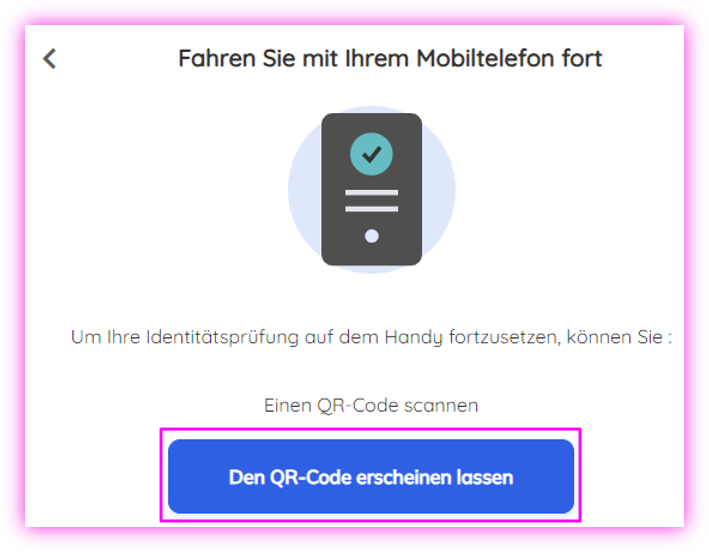
Scannen Sie nun bitte den QR-Code, der Ihnen angezeigt wird und folgen Sie den Anweisungen für den Identifikationsprozess auf ihrem Smartphone.
Für die weiteren Schritte benötigen Sie Ihren Personalausweis

Nach erfolgter Identifikation werden Ihre übermittelten Daten durch einen Agenten persönlich verifiziert.
Dieser Vorgang dauert in der Regel zwischen 30 Minuten und 24 Stunden (an Werktagen).
Zugangsdaten Namirial Portal
Sollten Sie noch kein Konto bei Namirial besitzen, so bekommen Sie nach erfolgreicher Identifikation eine E-Mail mit dem Betreff Anmeldedaten für ihre Namirial-ID.
Diese enthält ihren Benutzernamen und ihr Passwort.
Mit diesen Zugangsdaten haben Sie Zugriff auf ihr persönliches Profil bei Namirial, indem Sie auf den Link hinter URL (USER ACCESS) klicken.
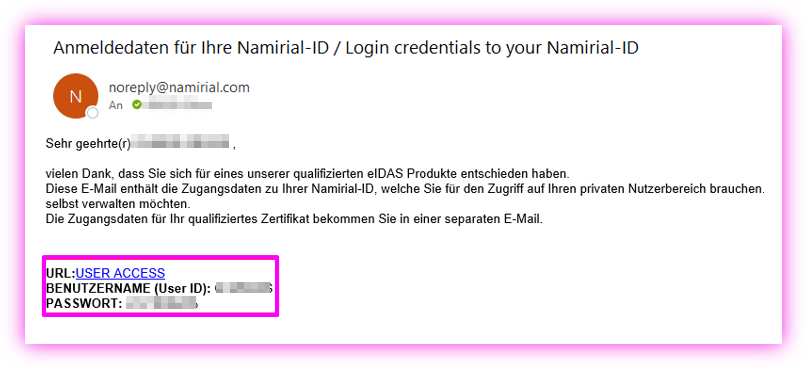
Code des Fernsignatur-Zertifikats
Die E-Mail mit dem Betreff Fernzertifikat für die qualifizierte e-Signatur (QES) wurde erfolgreich erstellt enthält nun die Anmeldeinformationen ihres Fernzertifikats.
Wichtig hierbei ist Zugewiesener Gerätecode (Zertifikat). Es handelt sich hierbei um eine RHI**** Nummer, welche Sie im folgenden Prozess noch öfter benötigen.
LÖSCHEN SIE DIESE E-MAIL NICHT
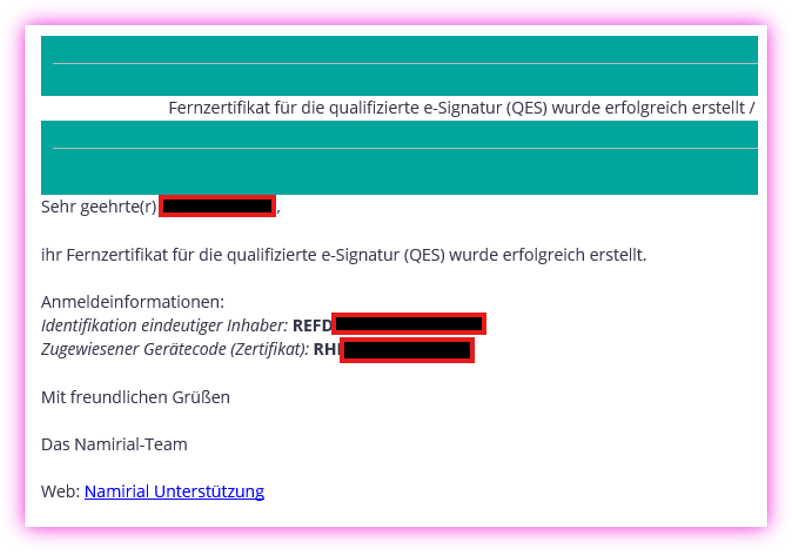
Die RHI**** Nummer ist die Nummer ihres Zertifikats, die Sie in ihrem eANVportal / eTFSportal hinterlegen müssen.
Ihr persönlicher PIN des Zertifikats
Die PIN zu ihrem neuen Zertifikat erhalten Sie in einer eMail mit dem Betreff EMISSION VON DIGITAL SIGNATURE DEVICE / ISSUANCE OF DIGITAL SIGNATURE DEVICE
LÖSCHEN SIE DIESE E-MAIL NICHT
Ihre PIN befindet sich in einem sogenannten Blindumschlag.
Dies ist die angehängte PDF-Datei, die Sie nur mit einem Code öffnen können, der Ihnen per SMS zugesendet wird:
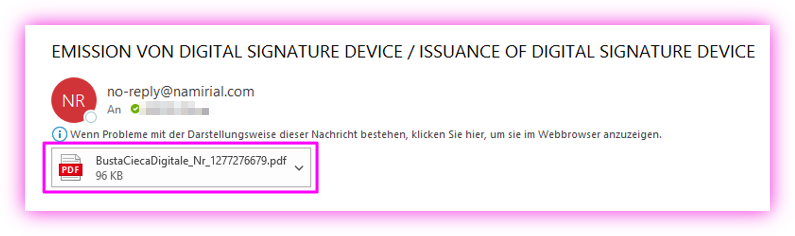
Folgen Sie bitte den Schritten in der E-Mail zur Erzeugung des Code !
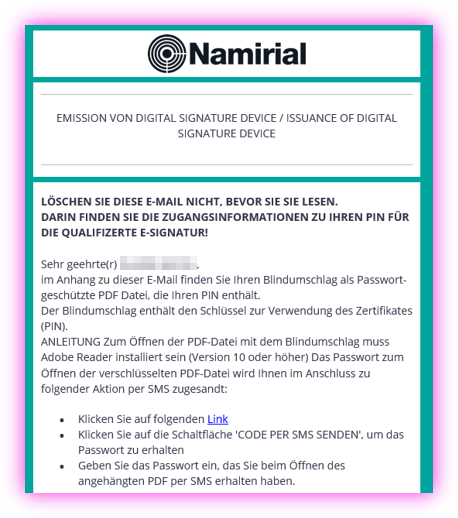
Diesen PIN können Sie auch in ihrem Namirial-Profil jederzeit zu einem persönlich gewählten PIN ändern. Siehe Schritt 10 im Inhaltsverzeichnis.
WICHTIG!
Verlieren Sie die PIN bitte niemals. Die PIN kann nicht wiederhergestellt werden! In diesem Fall gilt das Zertifikat als unwiederbringlich verloren.
Anmeldeprozess am Namirial Portal
In den Zugangsdaten Namirial Portal befindet sich eine URL mit USER ACCESS.
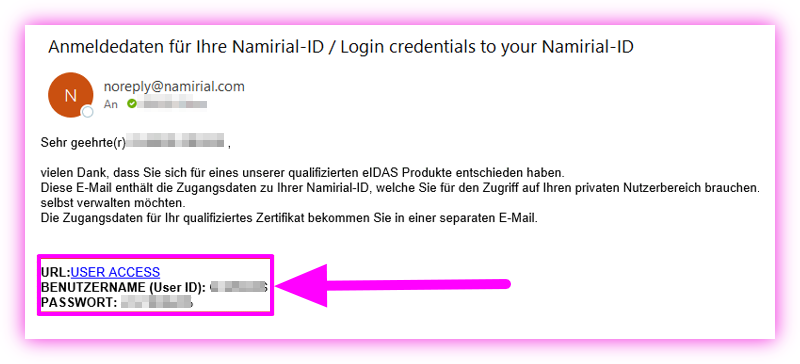
Klicken Sie auf den Link von USER ACCESS oder klicken Sie auf diesen Link um auf die Loginseite des Namirial Portals zu gelangen.
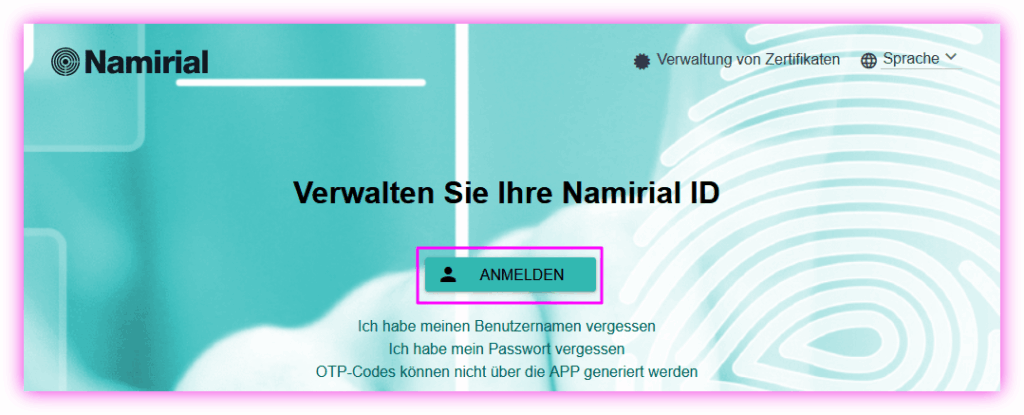
Klicken Sie auf ANMELDEN und tragen Sie den Benutzernamen und das Passwort ein. Folgen Sie bitte dem weiteren Anmeldeprozess.
Ansicht: Home Seite des Namirial Portals
Glückwunsch! Sie haben sich erfolgreich angemeldet!
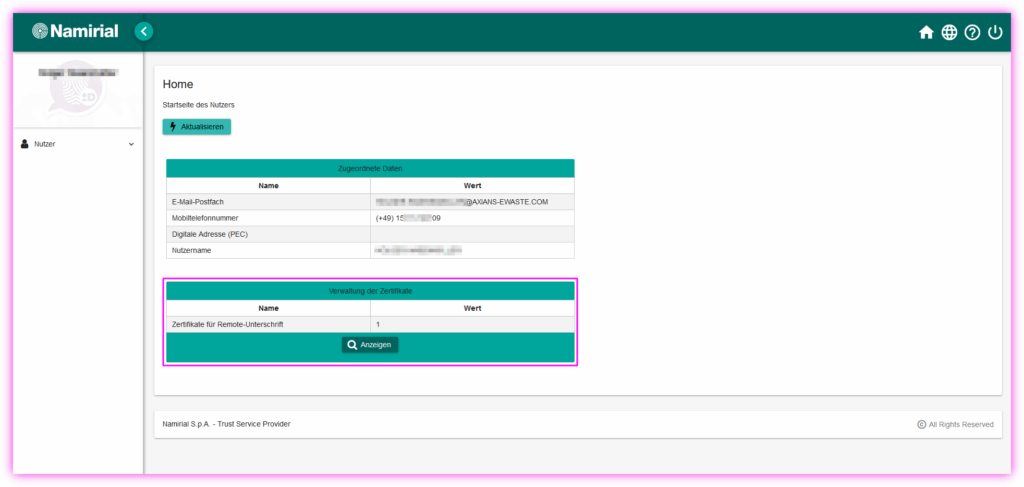
Sobald der Agent Sie verifiziert und Ihr Zertifikat aktiviert hat, sehen Sie den Bereich Verwaltung der Zertifikate.
Sollten Sie diesen Bereich noch nicht sehen, warten Sie bitte bis zu 24 Stunden (an Werktagen) und sehen Sie dort erneut nach.
Klicken Sie auf Anzeigen um Ihre Zertifikate zu sehen.
Ansicht: Verwaltung von Zertifikaten
In der Ansicht Verwaltung der Zertifikate sehen Sie das Zertifikat mit der zugehörigen RHI**** Nummer.
Hinweis: Sollten Sie hier keinen Gerätecode sehen, müssen Sie in dem Fall Ihr Zertifikat selbst ausstellen.
Klicken Sie hierzu auf die Schaltfläche Zertifikat ausstellen, welche nur zu sehen ist, wenn noch kein Zertifikat vorhanden ist.
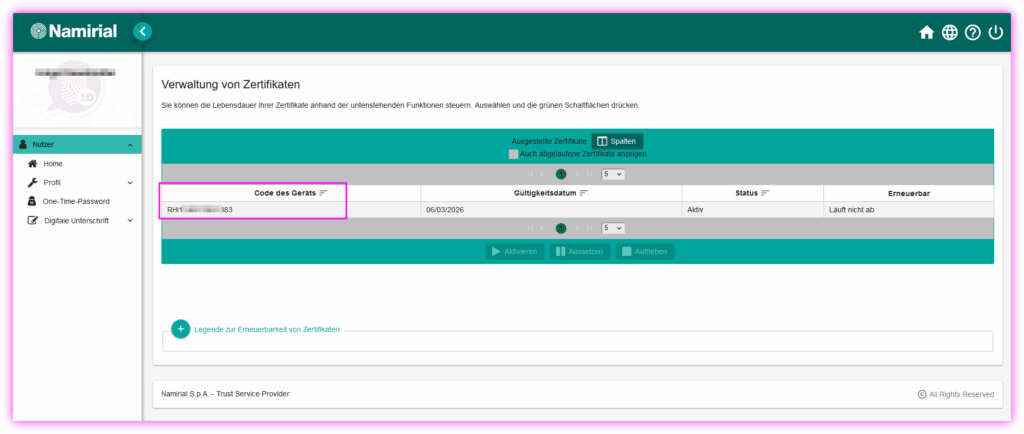
PIN des Zertifikats ändern
Sie möchten sicherlich einen PIN haben, den Sie sich ohne große Mühe merken können, z.B. ein bestimmtes Datum.
Wenn Sie wollen, können Sie den vorgegebenen PIN jetzt auf einen persönlichen PIN ändern.
Vorgehensweise:
- Melden Sie sich am Namirial Portal an
- Klicken Sie links auf Home
- Klicken Sie bei Verwaltung der Zertifikate auf Anzeigen
- Markieren Sie die Zeile mit Ihrem Code des Geräts mit der Maus. Die Zeile wird grün eingefärbt.
- Klicken Sie auf PIN ändern
- Geben Sie den vorgegebenen PIN (aus der passwortgeschützen PDF Datei) ein.
- Neuer PIN: sollte mindestens 8 Zahlen sein
- PIN bestätigen: wieder die gleichen 8 Zahlen eingeben
- Den Generator von Ihrer OTP App oder SMS wählen und in der Zeile One-Time-Password-Code den OTP Code eintragen
- Dann auf PIN ändern klicken
- Im Anschluss auf PIN-Erinnerung herunterladen klicken und dieses PDF aufbewahren.
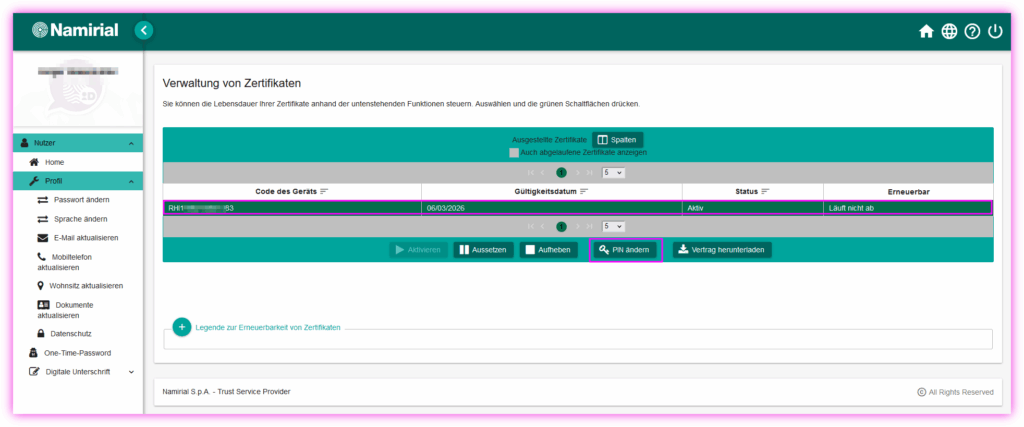
Denken Sie daran: Sie können einen vorhandenen PIN nur ändern, aber nicht wiederherstellen lassen. Sollten Sie Ihren PIN vergessen, benötigen Sie ein neues Zertifikat!
Namirial OTP App einrichten
Im folgenden wird die Funktion zur Nutzung des OTP (steht für One Time Password) auf dem Smartphone aktiviert.
Sie benötigen für die Aktivierung des OTP aus dem Namirial Portal noch einen Code. Diesen finden Sie, nachdem Sie sich am Namirial Portal angemeldet und authentifiziert haben in folgender Menü Struktur.
- Links auf Nutzer klicken
- Links auf Profil klicken
- Links auf Datenschutz klicken
- Rechts die Nummer unter dem Block Identifizierung, welcher hinter Code steht notieren. Es sollte im Normalfall Ihre Personalausweisnummer sein (muss aber nicht!)
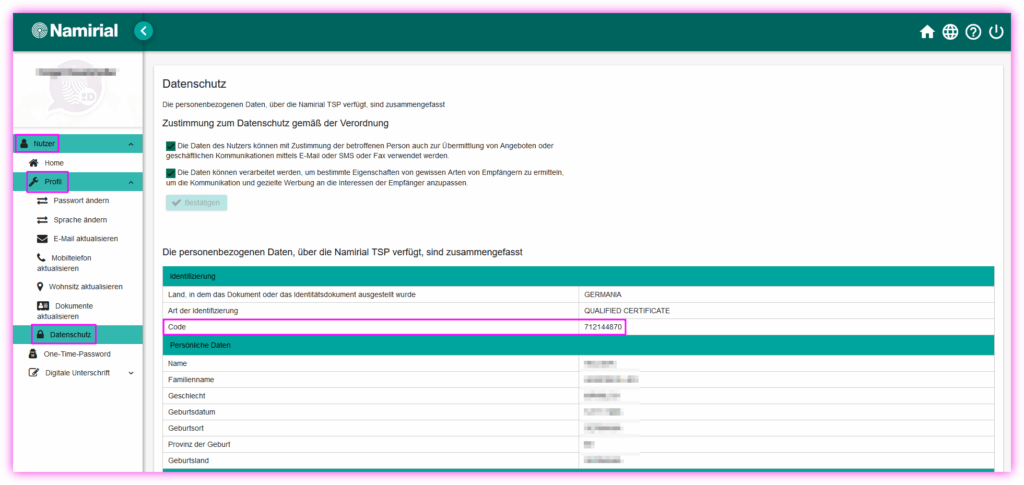
Es folgt die Anleitung am Smartphone mit Android Betriebssystem. Die Anleitung für iphone und ipad kommt weiter unten.
OTP App unter Android einrichten
- Laden Sie sich die Namirial OTP App auf Ihr Smartphone. Diese erhalten Sie im Google Playstore durch die Suchbegriffe “Namirial OTP” oder indem Sie auf diesen Link hier klicken: https://play.google.com/store/apps/details?id=com.namirial.android.virtualotp&hl=de&gl=US
- Nachdem Sie die Namirial OTP App auf Ihrem Smartphone installiert haben, starten Sie diese bitte.
- [Optional] Falls Sie die Namirial OTP App schon auf Ihrem Smartphone hatten und dort eine “alte” OTP Verknüpfung besteht, können Sie diese löschen, indem Sie lange auf die OTP Nummer drücken, bis oben rechts ein Papierkorbsymbol angezeigt wird. Drücken Sie dann auf den Papierkorb.
- Klicken Sie auf das “grüne Plus” Zeichen.
- Klicken Sie auf “Add OTP”.
- Italian löschen und dafür International eintragen
- IDC n. / PP n. / TIM / Personal n. = hier den oben notierten Code eintragen
- International Prefix = auf +49 Deutschland wechseln
- Mobile phone number = Im Format +49151**** eingeben. Bitte NICHT so eingeben: 0151**** (diese gilt NUR für Android – nicht für iOS!!!)
- OTP Name = Fernsignatur
- Jetzt auf die Taste “Request SMS Code” klicken. Auf dem Smartphone erhalten Sie dann via SMS den Code. Diesen geben Sie in der App als Bestätigung ein.
- Fertig!
OTP App unter iOS einrichten
- Laden Sie sich die Namirial OTP App auf Ihr iphone / ipad. Diese erhalten Sie im Apple App Store durch die Suchbegriffe “Namirial OTP” oder indem Sie auf diesen Link hier klicken: https://apps.apple.com/de/app/namirial-otp/id930052173
- Nachdem Sie die Namirial OTP App auf Ihrem iphone / ipad installiert haben, starten Sie diese bitte.
- [Optional] Falls Sie die Namirial OTP App schon auf Ihrem iphone / ipad hatten und dort eine “alte” OTP Verknüpfung besteht, können Sie diese löschen, indem Sie rechts oben auf “Edit” und dann auf “Delete” klicken.
- Klicken Sie auf das “Plus” Zeichen, welches links oben zu sehen ist.
- Klicken Sie auf “Add OTP Token”.
- Wechseln Sie von “Italian” auf “International”.
- IDC n. / PP n. / TIM / Personal n. = hier den oben notierten Code eintragen.
- International Prefix = von +39 (Italy) wechseln auf +49 (Germany). Dazu darauf klicken und oben bei der Lupe nach “Germany” suchen und auswählen.
- Phone number = Im Format 151**** eintragen. Wichtig: Nicht wie auf Android mit +49151****, sonst empfangen Sie keinen SMS Code!
- OTP Name = Fernsignatur
- Jetzt auf die Taste “Request SMS Code” klicken. Auf dem iphone / ipad erhalten Sie dann via SMS den rein numerischen Aktivierungscode. Diesen geben Sie in der App als Bestätigung ein.
- Fertig!
Im Anschluss (bei Apple) kann unter Umständen noch 2x nach Ihrem iPhone Passwort gefragt werden. Spätestens jetzt sollten Sie in etwa so ein Bild sehen.
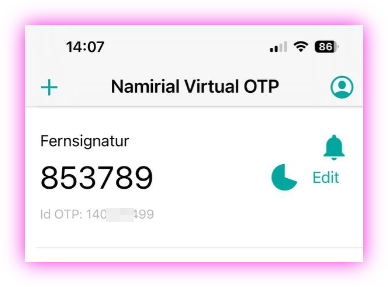
Die 6-stellige Zahl ist das One Time Password, welches sich jede Minute erneuert, d.h. es erscheint eine neue 6-stellige Zahl. Rechts daneben läuft ein Kreis im Uhrzeigersinn, sodass man sieht, wenn die Minute bald vorüber ist.
Unter der OTP Nummer sehen Sie in grauer Schrift die OTP Id. Diese ist für folgenden Schritt wichtig.
OTP ID als Standard einrichten
Wechseln Sie jetzt wieder von Ihrer App zu Ihrem Namirial Portal. Klicken Sie einmal links auf Home und danach wieder einmal auf One-Time-Password (es geht hier nur darum, dass sich die Webseite einmal neu aufbauen muss. Eventuell reicht auch schon das drücken der F5 Taste).
Klicken Sie dann auf die Zeile wo in der Spalte Art Durch App generiert (Generator) steht, damit diese grün hinterlegt ist. Im Anschluss klicken Sie dann auf die Schaltfläche Standardeinstellung. In der letzten Spalte erscheint dann bei Standard ein Sternchen *.
Sie sollten hier in der Spalte Id die ID auswählen, welche Sie im vorherigen Schritt auf Ihrem Smartphone eingerichtet haben. Da Sie die Namirial OTP App auf unterschiedlichen Endgeräten einrichten können, wählen Sie hier bitte die ID aus, welches Ihr Primärgerät ist. Zur Signatur kann dann entweder das Primär- oder auch die Sekundärgeräte verwendet werden.
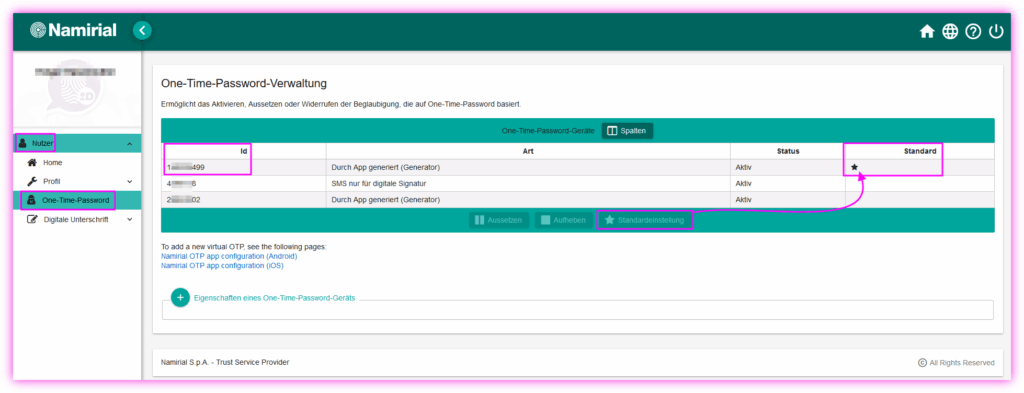
Gerätecode auf eANVportal / eTFSportal hinterlegen
Um die Fernsignatur auf dem eANVportal und / oder eTFSportal nutzen können müssen Sie die RHI**** Nummer auf diesen Portalen noch hinterlegen.
- Melden Sie sich bitte mit Ihrem Benutzernamen am eANVportal und / oder eTFSportal an.
- eANVportal: Wählen Sie einen Teilnehmer aus.
eTFSportal: Klicken Sie auf Ihren Benutzernamen, dann auf Benutzerprofil. - eANVportal: Klicken Sie mit der linken Maustaste auf Ihren Benutzernamen (das ist die E-Mailadresse, welche sich rechts oben im schwarzen Menü befindet).
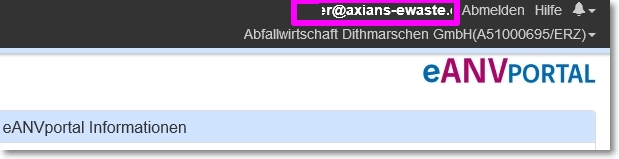
- Es öffnet sich der Benutzerdaten bearbeiten Dialog.
Tragen Sie hier die RHI**** Nummer im Feld Code des Fernsignatur-Zertifikats (eANVportal) bzw Fernsignatur Device-Token (eTFSportal) ein.

Worin besteht der Unterschied, ob ich die Option “Fernsignatur als Standardsignatur” aktiviere, oder nicht?
Im Webformular des eANVportal ist das ganz egal. Hier sehen Sie dann 2 unterschiedliche Schaltflächen, wo Sie selbst wählen können, ob Sie mit der Fernsignatur oder mit der Signaturkarte signieren wollen. Wenn die Option deaktiviert bleibt, dann sind alle anderen möglichen Signaturschaltflächen so belegt, das Sie mit einer klassischen Signaturkarte signieren. Sollten Sie die Option jedoch aktivieren, dann sind alle anderen Signaturschaltflächen so belegt, das hier ausschließlich mit der Fernsignatur zu signieren ist.
Stand: 20.05.2025